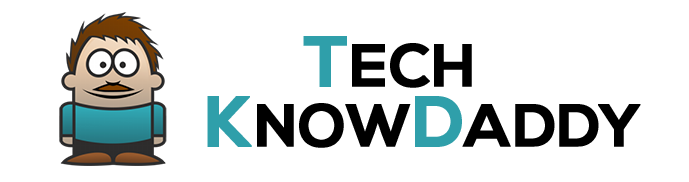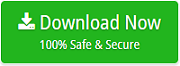backupEmail ConversionHow TosoftwareTech
How Do I Save Emails from OWA to My Hard Drive?
Two Different Ways to Save Outlook Web App Emails to Hard Drive
Office 365 users – both end-users and administrators – usually do not take a backup of their OWA mailbox data. They trust that their data is safe and secure in the cloud. But, it is great practice to backup Outlook Web App emails and other items like contacts, calendars, and attachments. Outlook Web App has an inbuilt method using which you can take back up to PST files. Also, there are a few Office 365 Backup application that can smartly save emails from 365 OWA to PST files in hard drive.
Why Do We Need to Save Outlook Web App Emails to Hard Drive?
Office 365 platform permits users to keep data in the cloud. Though, data on the cloud is globally accessible. Therefore, it can be subject to illegal accesses and hacking. Also, imperfect closing of the account and accidental deletion of items can happen from the side of the users. In the situation of data loss or deletion, there is no solution to retrieve Office 365 mailbox data. So, to deal with the account loss and data loss issues, you should backup or save you OWA mailboxes. Outlook Web App mailbox data, when backed up as PST files, is easy to share too.
A solution to Save Emails from OWA to PST File in Hard Drive
Office 365 admin user can back up or save mailboxes to hard drive using the Content Search eDiscovery method. But it needs complete knowledge about Office 365 and Exchange admin center. If you are a technical user, then you should try this technique to save OWA mailboxes to PST for free. If you are a non-technical person, then this method is not easy and reliable for you. So, you should go with the third-party automated approach – Office 365 Backup software. We will explain both the methods with step-by-step instructions here:
- Content Search eDiscovery method to save O365 mailboxes
- Office 365 Backup tool to save OWA mailbox data to a hard drive
Method#1. Content Search eDiscovery method to Save Outlook Web App Mailboxes
Content Search eDiscovery tool is commonly used to find and search the data from the public folders or mailboxes of Exchange Online. After that, you can backup or save this data to PST files for future use. To move the OWA database to PST free, you must log in to your OWA account and go to the Exchange Admin Center.
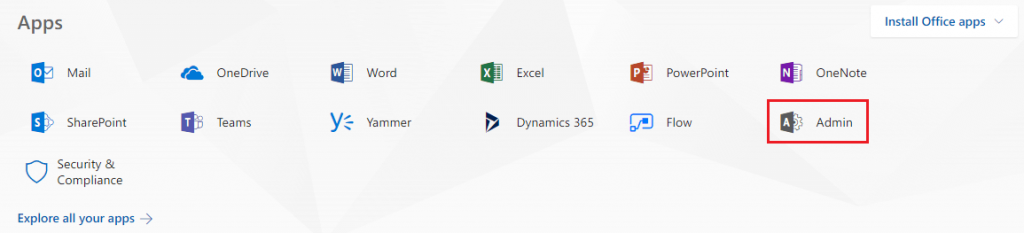
First of all, ensure that you are a member of an eDiscovery Manager role group. If you are not, then add yourself.
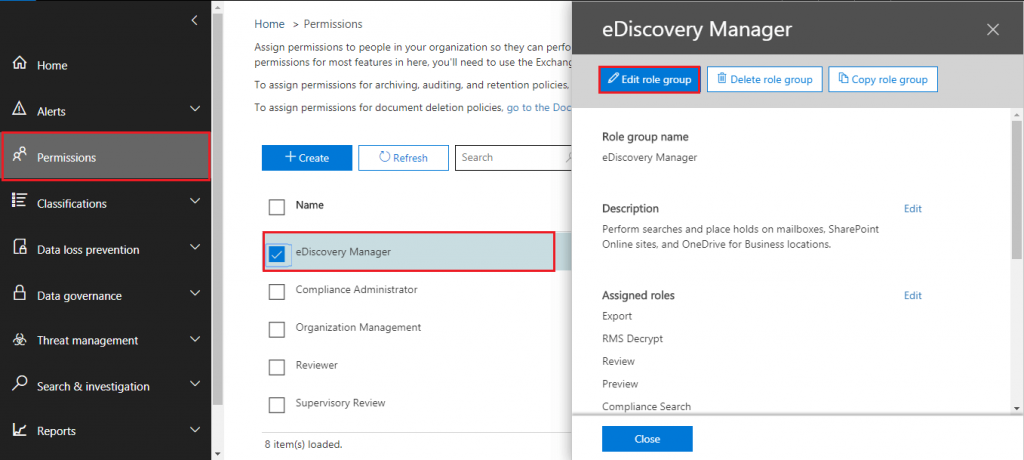
Now you must create a new Content search. In the Content search, you can choose the mailboxes which you need to backup. You can also filter your mailboxes before moving. Lastly, you can move this search.
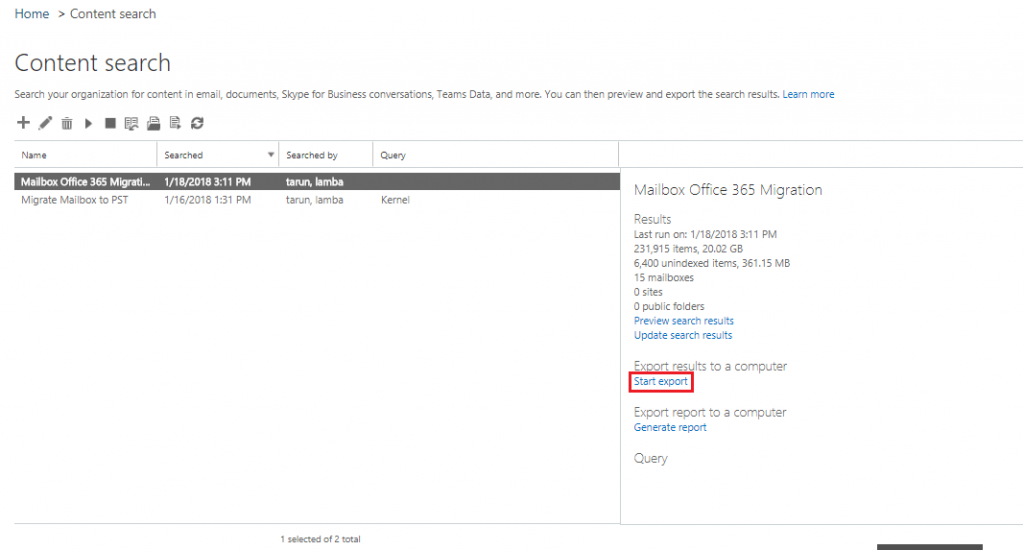
When the OWA save mailbox to PST process is finished. You can download the search results to your computer.
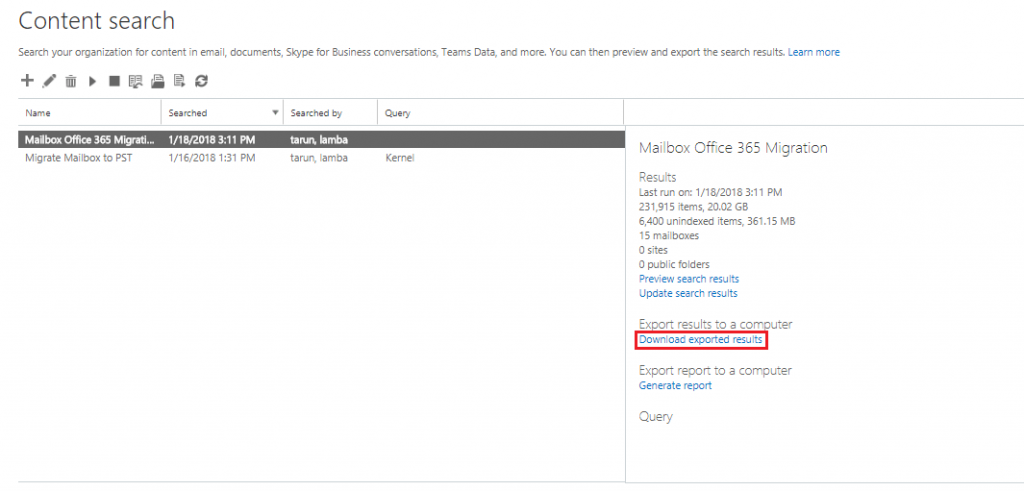
By providing the export key that you get while downloading the search results, you can save your O365 mailboxes as PST files to your hard drive. Once OWA mailboxes are saved as PST files, you can use those data files to access your mailboxes again in the situation of data loss.
Method#2. Office 365 Backup to Save Outlook Web App Emails to Hard Drive
Office 365 Backup program is a professional application to easily save single as well as bulk OWA mailboxes to PST files into the hard drive. Both technical and non-technical users can smartly use this automated tool that provides only a few steps to successfully resolve the situation of “how do I save emails from OWA to my hard drive” without any issue. Firstly, download and install this tool and then follow the below-described steps to save Outlook Web App emails to the hard drive in PST file.
How Do I Save Emails from OWA to My Hard Drive? – Complete Process
Step 1. Launch Office 365 Backup tool on your Windows PC and then enter the login details of the O365 admin account and click on the Login button to continue.
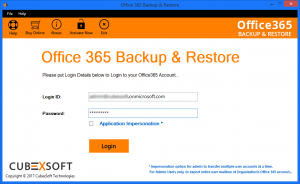
Step 2. Choose Office 365 Backup option from Office 365 Backup & Restore, then click on Next.
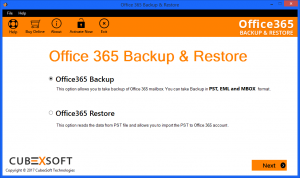
Step 3. Now the software provides a complete list of OWA mailboxes, you can choose the folders from the list which you want to backup. After that, also select the destination path by choosing the Browse button and then click on Next to continue.
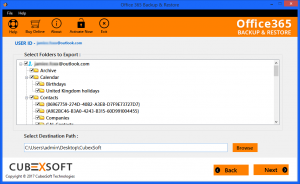
Step 4. Select PST option as output format and also select items to export such as Mails, Contacts, and Calendars. Then, click on Next to start the backup process from Office 365 to PST file.
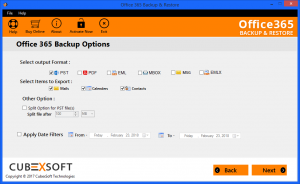
Step 5. Now you can view the live progress with the green status bar and Folder Name, Folder Count, Item Count, etc.
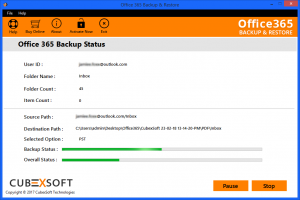
Step 6. When the process is done, a success message will appear i.e. Backup process is completed. Then, hit on the OK to achieve the process.
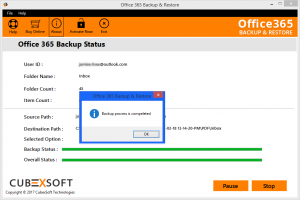
Try Free Demo Facility
The Office 365 Backup Tool also provides a free trial version for users to analyze the whole working of the software. The free demo of the tool allows the user to save the first 100 emails and 25 other items from Outlook Web App mailbox to PST file format without any charges. If you want to backup bulk data from OWA mailboxes, then you must purchase the license key of the Office 365 Backup tool.
Conclusion
How Do I save emails from OWA to my hard drive is the most commonly asked query of users. This blog contains two different solutions to get out of this problem easily. Now, users can choose any solution as per their preferences and current needs.