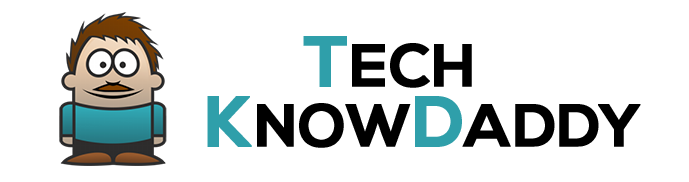Email ClientEmail ConversionHow Tosoftware
Microsoft Outlook How to Save Email as PDF
Know How to Save MS Outlook Emails in PDF Format with Attachments
Query:
“For a long time, I have been seeking a query “Microsoft Outlook how to save email as PDF” because I am using Outlook email application to manage all my emails and other information. But now I want to save all the important emails of Microsoft Outlook into PDF file format. Now the problem is I have no idea how I save Microsoft Outlook emails as PDF format. If you have any solution, then please suggest to me…”
Solution:
Wondering for Microsoft Outlook saving emails as PDF format? Then, make use of PST to PDF Converter, a perfect program for easily solve the commonly asked query “Microsoft Outlook how to save email as PDF”. The PST to PDF Converter is an excellent and amazing solution that allows every technical and novice users to safely and successfully convert MS Outlook emails in Adobe document format with attachments.
PST to PDF Converter – Tool to Save Outlook Emails as PDF
The PST to PDF software is conversion application for users who want to convert their emails from Outlook PST file to Adobe PDF format along with attachments. It is very useful application for even non-technical user to smartly resolve “Microsoft Outlook how to save email as PDF” by following the step-by-step guidance of the tool that is discussed in the below section. You can use and install this software on any Windows (32-bit or 64-bit) Operating Systems such as Windows 10, 8.1, 8, 7, XP, etc. It is able to convert both ANSI and UNICODE PST file into PDF file format without any problem.
One of the amazing part of this tool it is not provide only PDF as saving option, even it provides multiple options for saving Outlook PST files into another file format, desktop email client, mail servers, and webmail clients. By using this Outlook Converter, you can save your Outlook emails into PDF, MSG, MBOX, EML, EMLX, TXT, RTF, DOC, HTML, MHT, XPS, Lotus Notes, CSV, Thunderbird, Maildir, Windows Live Mail, Gmail, Office 365, Yahoo, G Suite, Exchange Server, and many more.
Step-by-Step Process to Save Microsoft Outlook Email as PDF
To know how to save Microsoft Outlook email as PDF, follow the below mentioned steps:
Step 1. First, download, install and launch Outlook Converter on your Windows OS.
Step 2. Open it on your desktop, and click on the Select Files/Folder.
Step 3. Use Add Files, Add Folder or Load Outlook Profiles option and upload Outlook files into the software for conversion.
Step 4. After uploading the Outlook emails go to the Saving Options and choose “Export to PDF” option.
Step 5. Now choose the PDF saving options – ignore system folder hierarchy, destination path, file naming options, and create log for messages not converted. Then, hit Convert to start the conversion process of saving Outlook emails as PDF format.
Step 6. After clicking on the Convert, you can view live migration process with the green status bar. And within a few minute it will finish the process with the success message.
Step 7. After completing the process, click Ok to accomplish the process.
Note: Once the software completes, go to the selected saving location and get your output PDF files in a well-precise manner.
Avail FREE Outlook Converter
A free evaluation version of the software is also presented that is helpful when a user want to test the working of this application before buying it. It is supportable to save first 25 emails from each PST file to PDF format without cost. After analyzing its working you can grab its licensed key to convert and save bulk Outlook emails as PDF format and resolve the query “Microsoft Outlook how to save email as PDF” within a few seconds having no one difficulty.